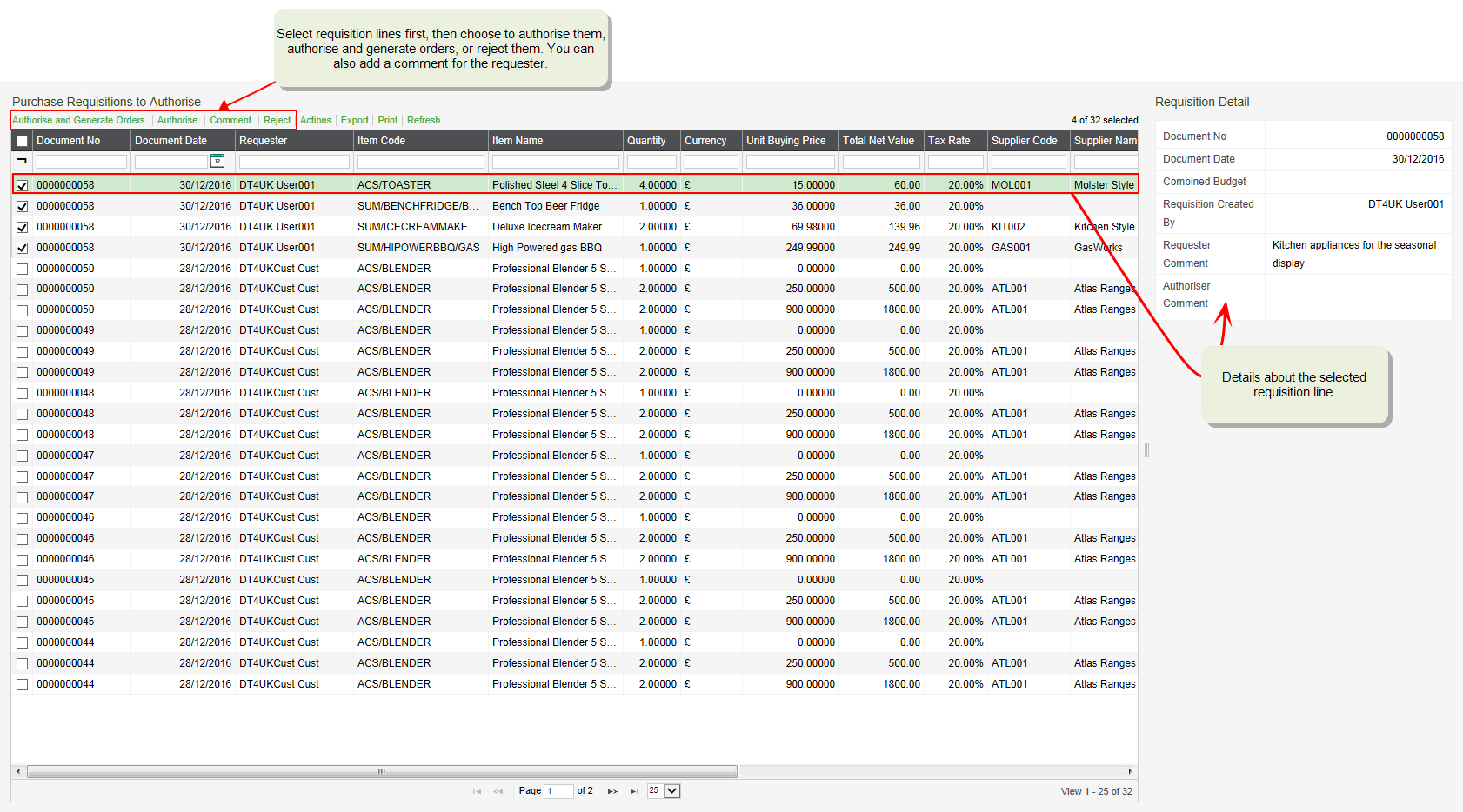Authorise purchase requisitions and generate orders
Find this screen
Open: Purchase Order Processing > Purchase Requisition Authorisation in the Self Service web app.
Open: Purchase Order Processing > Purchase Requisitions > Purchase Requisition Authorisation in the Sage 200 desktop.
How to
Authorise a requisition line
You can authorise lines from a requisition that have been submitted for your approval.
-
The requisition lines that are available for you to authorise are displayed.
- You can narrow down the list by using the filter options at the top of each column.
-
If you have the Super Authoriser permission, you will initially see all requisition lines. To see which requisition lines specifically require your authorisation, set the filter on the Requires Super Authority column to No.
-
Check the requisition lines.
- Select a requisition line to see more details, such as comments from the requester.
- Items from the same requisition will have the same Document No.
- If the supplier uses a foreign currency, the Currency symbol is displayed, and you can see the price in both the foreign and your base currency.
-
Tick the box (on the left) to mark requisition lines that you want to authorise, then click Authorise.
Note: If you can't see a requisition line in the order, it may have already been authorised by another authoriser. You can check this using the POP Requisitions Excel Report.
Note: If you can't see an Authorise action in the workspace, then you do not have user access to the feature Authorise Requisitions. To enable this, see Set user access to purchase requisition features.
Authorise and generate orders
You can authorise lines from a requisition and immediately generate purchase orders.
-
The requisition lines that are available for you to authorise are displayed.
- You can narrow down the list by using the filter options at the top of each column.
-
If you have the Super Authoriser permission, you will initially see all requisition lines. To see which requisition lines specifically require your authorisation, set the filter on the Requires Super Authority column to No.
-
Check the requisition lines.
- Select a requisition line to see more details, such as comments from the requester.
- Items from the same requisition will have the same Document No.
- If a requisition line does not have a Supplier Code/Name, the line can be authorised but can't be added to a purchase order.
- If the supplier uses a foreign currency, the Currency symbol is displayed, and you can see the price in both the foreign and your base currency.
-
Tick the box (on the left) to mark requisition lines, then click Authorise and Generate Orders.
- All the requisition lines will be authorised.
-
Purchase orders will be created for the authorised requisition lines.
-
If a requisition line cannot be added to an order, a notification is displayed. This can happen if there is no supplier selected, a supplier is on hold, or a stock item is inactive.
Note: If you can't see an Authorise and Generate Orders action in the workspace, then your role does not have access to the feature Authorise and Generate Orders From Requisitions. To enable this, see Set user access to purchase requisition features.
Reject a requisition line
You can reject lines from a requisition that have been submitted for your approval.
-
Tick the box (on the left) to mark requisition lines that you want to reject, then click Reject.
- Enter a comment for the requester to say why you have rejected their requisition line.
Your comment can be seen by the requester and any other authorisers as the Authoriser Comment.
Add a comment to a line
You can add a comment to a requisition line.
- Tick the box (on the left) for the requisition line.
- Click Comment.
Your comment can be seen by the requester and any other authorisers as the Authoriser Comment.
The Requester Comment shows comments by the person that submitted the requisition.
Amend or add a new line
You can amend or add new lines to a requisition line that has been Submitted.
- Authorisers can only amend or add lines to a submitted requisition if the option Purchase requisitions can be amended by their authoriser has been enabled in POP Settings.
- For security, you can check what changes were made to the requisition in the audit log. See Audit log.
-
Select the requisition number in the Document No column.
The requisition is displayed.
-
Make any changes to the requisition.
- To amend a line, select the Item Name from the list, then change the details and click Update.
- To remove a line from a requisition, click Remove
 .
. -
If you change the Combined Budget, it will only apply to this line in the requisition.
Useful info
Why can't I generate orders for some requisition lines?
When you select Authorise and Generate Orders, the purchase requisition lines are first authorised before the orders are generated.
Requisition line items will not be added to the purchase order if:
-
There is no Supplier Code, Item Name, or the Order Qty is zero.
- The supplier's account status is set to On Hold.
-
The stock item has a status of Inactive.
- The Warehouse was not selected for the stock item.
- The nominal account is a group or memorandum account type. It must be a posting account type.
If any of these apply to the requisition line, it will authorised but it will not be added to a purchase order.
Note: To complete missing details in a requisition line, or use alternative fulfilment methods, you need to use the Generate Purchase Orders from Requisitions screen in the Sage 200 app. See Generate purchase orders from requisitions.
How orders are generated from requisitions
Purchase orders will be generated from the requisition lines according to the chosen supplier and fulfilment details.
-
Requisitions for exactly the same stock item from the same supplier will be combined into a single purchase order.
- The quantities from requisition lines will be combined in a single order if they have the same Item Code and are ordered from the same Supplier.
- The requisition lines will also be combined to the same line on the order if they have the same Unit Net Price, otherwise there will be a separate line in the order for the quantity at each unit price.
About alternative authorisers
If you have set up authorisation rules for purchase orders or requisitions, you can choose alternative authorisers who can authorise an order or requisition on behalf of the original authoriser. This is useful when people are not available due to sickness or holiday.
- An alternative authoriser can view and authorise any order or requisition that can be authorised by the original person (set in the authorisation rule).
- If the alternative authoriser also sets up an alternative, this new authoriser becomes the alternative authoriser for both people.
- If the original person is a Super Authoriser who can authorise any order, the alternative authoriser does not inherit their permission to view and authorise any order.
See Alternative authorisers for purchase orders and requisitions.
Suppliers using a foreign currency
If the supplier for an item uses a foreign currency, then:
- The Currency column will show the currency symbol, e.g. EUR for Euros.
- The Unit Buying Price shows the price in the foreign currency, and the Base price shows the value in your base currency, calculated using the current exchange rate set in Sage 200.
Audit log
You can use the audit log to check any changes that an authoriser makes to a purchase requisition that has been submitted to them.
- The Parent Ref shows the requisition number.
-
For any changes to a requisition line, the event Action will show Amend, and the Old value and New value are recorded.
- This includes the combined budget, item, quantity, delivery date, supplier, nominal account, net price, and warehouse.
- If a requisition line is deleted, the event Action will show Delete, and details are recorded in the Old Value.
Open: Accounting System Manager > Audit Log > View Audit Log.
See Audit log.
What happens
When I amend orders linked to requisitions?
When you amend a purchase order linked to a requisition, this will affect the lines on the requisition.
-
When you reduce the quantity of an item on an order line, you can choose whether to also cancel the requisition line.
- If you don't want to order the remaining items, choose to cancel the requisition line. The person who submitted the requisition will see a requisition fulfilment line that shows the reduced quantity as being Cancelled.
- If you still want to order the remaining items, choose to only reduce the quantity on the order. The remaining items can be included on a new order when you generate orders. The person who submitted the requisition will see a requisition fulfilment line that shows the reduced quantity as being Submitted, and not yet ordered.
-
You can enter a reason why you reduced the order quantity.
The person who submitted the requisition can see this as a Comment on the requisition line.
-
If the order line is linked to more than one requisition line, you can choose the quantity to allocate to each requisition line.
- Enter the Quantity to allocate to each requisition line, so that the total of the Fulfilment items selected matches the Total quantity amount of the order line.
-
When you delete a purchase order line, or cancel the order, you can choose whether to also cancel the requisition line.
- If you don't want to order the remaining items, choose to cancel the requisition line. The person who submitted the requisition will see a requisition fulfilment line that shows the reduced quantity as being Cancelled.
- If you still want to order the deleted items, choose to only delete the order line. The items can be included on a new order when you generate orders. The person who submitted the requisition will see a requisition fulfilment line that shows the reduced quantity as being Submitted, and not yet ordered.
-
You can enter a reason why you deleted or cancelled the order line.
The person who submitted the requisition can see this as a Comment on the requisition line.
When you write off an order that's linked to a purchase requisition, the requisition lines will be cancelled and cannot be reordered. The person who submitted the requisition will see the requisition fulfilment lines as being Cancelled.
Questions
Nothing. The requisitions remain in Sage 200 until you authorise them. If you want someone to authorise them on your behalf while you are away, see Alternative authorisers for purchase orders and requisitions.
If you have the Super Authoriser permission, you will initially see all requisition lines that need authorisation, regardless of who is assigned to authorise them.
Use the filter on the Requires Super Authority column to see which requisitions lines need your authorisation.
- Set the filter to No to see the requisition lines that are assigned to you for authorisation, based on the requisition authorisation rules.
- Set the filter to Yes to see the requisition lines that are not assigned to you for authorisation.
Yes, if the orders are covered by your purchase order authorisation rules.
You can set up authorisation rules for both purchase requisitions and purchase orders. So although the requisition lines will have been authorised before the order was generated, the generated orders may still require further order authorisation.
- To hide a column, right-click on the column heading and select Hide this Column.
- To show a column again, right-click any column heading, then select Add Column to the Left/Right and choose the column.
Use the My Authorised Purchase Requisitions workspace to see requisition lines that you've authorised.
Open: Purchase Orders > My Authorised Purchase Requisitions in the Self Service web app.
Open: Purchase Order Processing > Purchase Requisitions > My Authorised Purchase Requisitions in the Sage 200 desktop.
You can see details of all purchase requisitions in an Excel report, showing details of the requested items, their authorisation status, and how they've been fulfilled.
Excel Reporting > Excel Reports > POP Requisitions.
Note: Available only with Sage 200 Services Extra.
Authorisers can only amend or add lines to a requisition if the option Purchase requisitions can be amended by their authoriser has been enabled in POP Settings.
You can use the audit log to check any changes that an authoriser makes to a purchase requisition that has been submitted to them.
- The Parent Ref shows the requisition number.
-
For any changes to a requisition line, the event Action will show Amend, and the Old value and New value are recorded.
- This includes the combined budget, item, quantity, delivery date, supplier, nominal account, net price, and warehouse.
- If a requisition line is deleted, the event Action will show Delete, and details are recorded in the Old Value.
Open: Accounting System Manager > Audit Log > View Audit Log.
See Audit log.